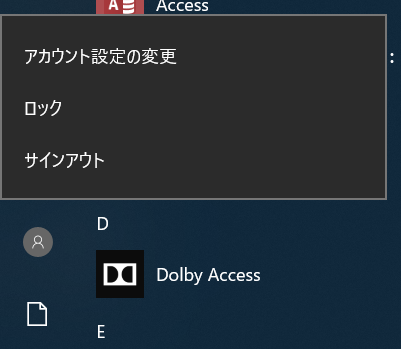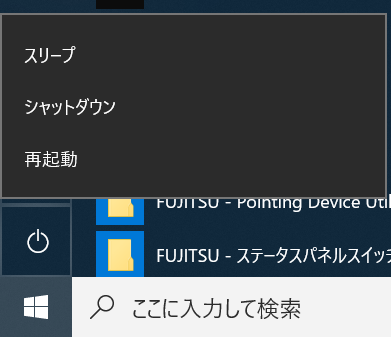パソコンをはじめて使う人へ
まずパソコンの基本用語と基本操作を覚えましょう。そうすると教科書や参考書を読んで理解できるようになります。

タッチパッドの使い方
マウスカーソル
- タッチパッド上で指を動かすと画面上でマウスカーソル(
 や Ⅰ の形が多い)が移動します.マウス操作を行う対象となる画面上の焦点(フォーカス)を指しています.
や Ⅰ の形が多い)が移動します.マウス操作を行う対象となる画面上の焦点(フォーカス)を指しています.
マウス操作(タッチパッド,左マウスボタン,右マウスボタン)
- 左クリック(デフォルト):左マウスボタンをカチっと押してすぐに離す操作.単に「クリック」「選択する」と言われたときは左クリックです.
- ダブルクリック:左マウスボタンを短時間でカチカチっと押す操作.フォルダーやファイルの中身を見たり,ソフトウェアを起動させたりする際に用います.
- 右クリック:右ボタンをカチっと押してすぐに離す操作.今回は左クリックのみで練習します.
- ドラッグ:左マウスボタンを長く押したまま,別の指でパッド面を移動させる操作
(例)マウスカーソルを画面上のスタートボタン の上に移動させ,左クリックしてみましょう.
の上に移動させ,左クリックしてみましょう.
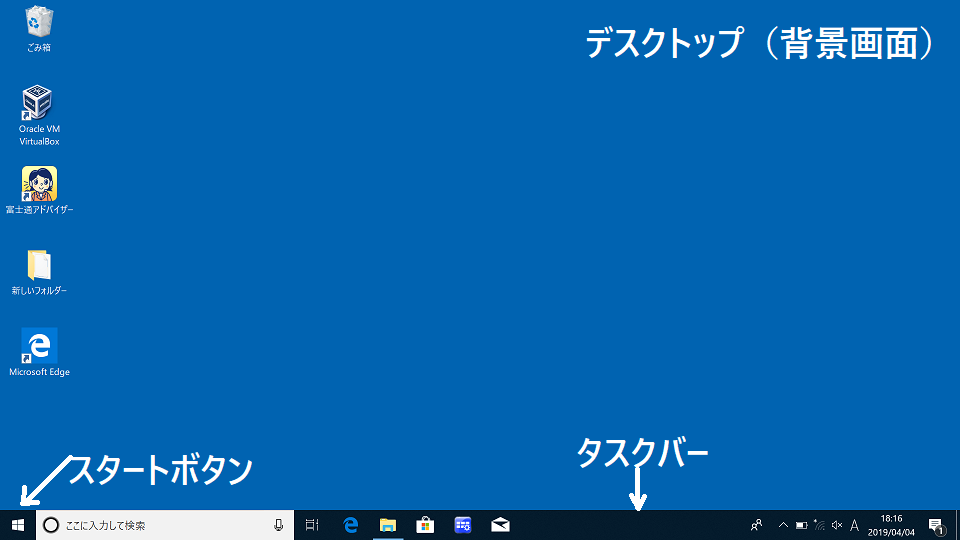
以下のようなスタートメニューが表示されます.
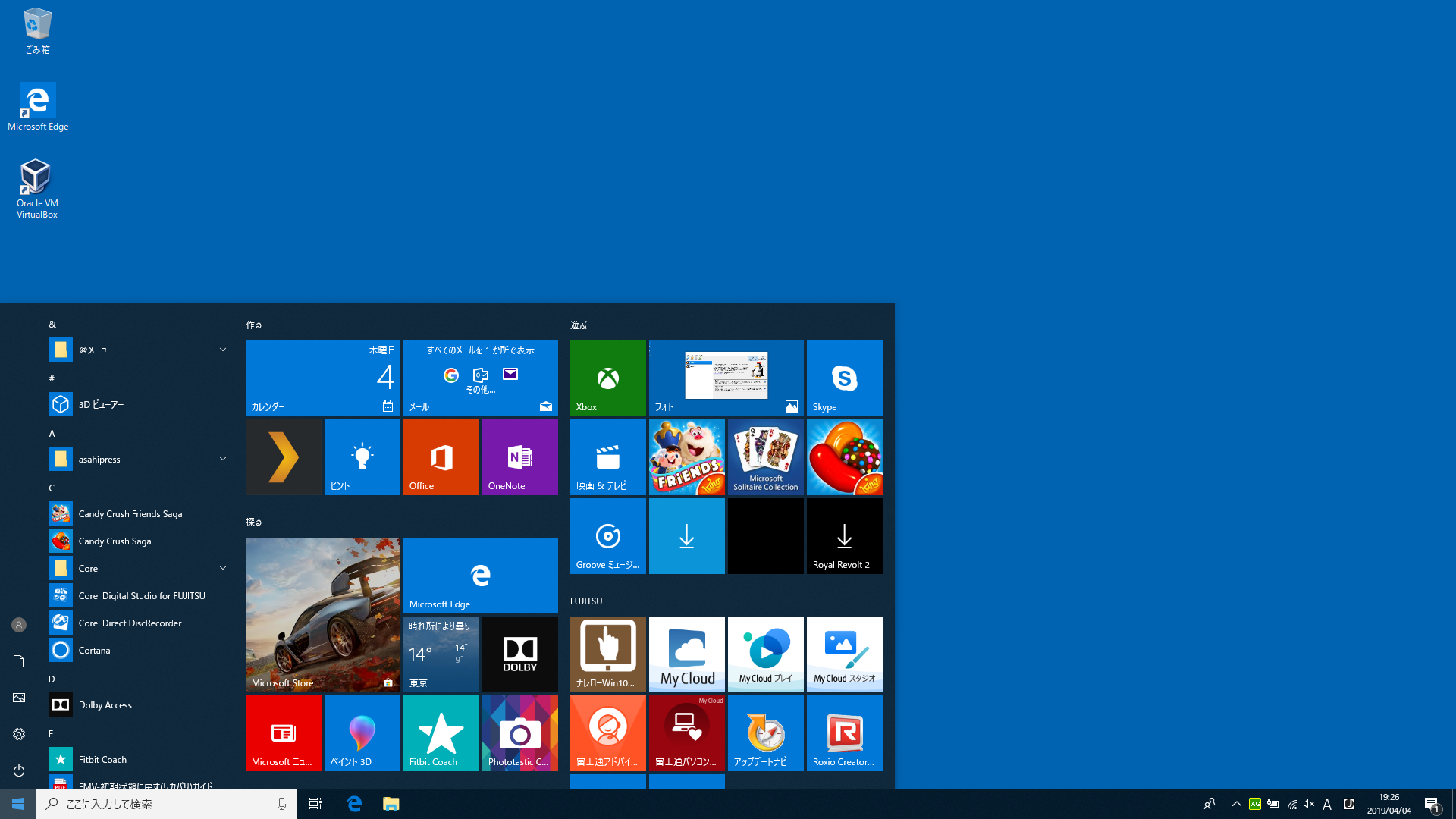
もう一度スタートボタンを左クリックすると,スタートメニューが閉じます.
(例)スタートボタンを左クリックし,スタートメニューの中の「Microsoft Edge」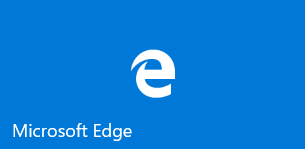 の上にマウスカーソルを移動させ、左クリックしてください.「マイニュース」と書かれたウィンドウがデスクトップ(背景画面)に新たに表示されます.これは「Edgeを開く」「Edge(プログラム)を起動する」」という操作になります.
の上にマウスカーソルを移動させ、左クリックしてください.「マイニュース」と書かれたウィンドウがデスクトップ(背景画面)に新たに表示されます.これは「Edgeを開く」「Edge(プログラム)を起動する」」という操作になります.
(例)「Edge」ウィンドウの右上部には「―」「□」「×」という図形が表示されています.それぞれウィンドウを「最小化」「最大化」「閉じる」操作を行うためのボタンです.これを左クリックして動作を確認してください.
まず「―」(最小化)ボタンをクリックすると,Edgeウィンドウが消えます.これはウィンドウの表示が消えているだけで,Edgeプログラム自体は動いています.
元の状態に戻すにはタスクバーと呼ばれる画面下部のエリアに表示されているEdgeアイコン![]() を左クリックします.
を左クリックします.
次に「□」(最大化)ボタンをクリックすると,Edgeウィンドウがデスクトップ画面全体に広がります.元に戻すにはもう一度「□」ボタンをクリックします.
最後に「×」(閉じる)ボタンを左クリックすると,Edgeウィンドウが消えます.「×」ボタンはEdgeプログラムを終了させることを意味します(最小化とは異なります).
(例)デスクトップ画面上にある「ごみ箱」アイコン![]() の上にマウスカーソルを移動させ,
ダブルクリックすると,ごみ箱の中身がウィンドウ表示されます(使っていない場合は「このフォルダーは空です」と表示されます).
このウィンドウを閉じる際はウィンドウ右上の「×」ボタンを左クリックしてください.
の上にマウスカーソルを移動させ,
ダブルクリックすると,ごみ箱の中身がウィンドウ表示されます(使っていない場合は「このフォルダーは空です」と表示されます).
このウィンドウを閉じる際はウィンドウ右上の「×」ボタンを左クリックしてください.
(例)デスクトップ画面上にある「Microsoft Edge」アイコン![]() の上にマウスカーソルを移動させ,
ダブルクリックすると,さきほどスタートメニューから開いたEdgeの画面が同様に表示されます.確認後は「×」ボタンをクリックしてEdgeを終了してください.
の上にマウスカーソルを移動させ,
ダブルクリックすると,さきほどスタートメニューから開いたEdgeの画面が同様に表示されます.確認後は「×」ボタンをクリックしてEdgeを終了してください.
(例)Edgeウィンドウを開いた後,ウィンドウ上部の他とは色が異なる横のライン(タイトルバーと呼びます)にマウスカーソルを移動させます.その後ドラッグを開始するとウィンドウが動きます. 好きな場所で左マウスボタンから指を離してください.離した時点でドラッグ操作が終了し,ウィンドウの移動が終了します.
(例)Edgeウィンドウの角や際のあたりにマウスカーソルを移動すると,マウスカーソルの形が変化する場所があります.そこでドラッグすると,ウィンドウの大きさが変化します.
キーボードの使い方
- Windowsキーを押すと,スタートボタンをクリックしたのと同じようにスタートメニューが表示されます.もう一度 Windows キーを押すとスタートメニューが閉じます.
- キーボードの各キーには英文字,数字,記号,かな文字が書かれています.

 まず,英文字が書かれたキーはそのままキーを押した場合は英小文字が,Shiftキーと一緒にキーを押した場合は英大文字が入力されます.
数字か書かれたキーはそのままキーを押した場合は数字が,Shiftキーと一緒にキーを押した場合は数字の上に書かれた記号が入力されます.
まず,英文字が書かれたキーはそのままキーを押した場合は英小文字が,Shiftキーと一緒にキーを押した場合は英大文字が入力されます.
数字か書かれたキーはそのままキーを押した場合は数字が,Shiftキーと一緒にキーを押した場合は数字の上に書かれた記号が入力されます. - 「半角/全角」キーは日本語入力のオン/オフを切り替えるためのキーで,これを押した後に入力するとローマ字入力のかな文字が入力されます. 現在の入力が英文字入力モードかローマ字入力モードかは,タスクバーにある表示「A」「あ」で知ることができます.
- 入力間違いがあった場合はDeleteキーやBackSpaceキーを使って修正してください.Deleteキーで削除する場合は,削除したい文字列の最初にカーソルを合わせます. BackSpaceキーで削除する場合は,削除した文字列の最後にカーソルを合わせます.
- 九工大IDのパスワードは英大文字と小文字,数字が混在していますので,区別して入力できるようにしてください.
(例)Edgeを開いて文字入力をしてみましょう.「検索またはWebアドレスを入力」と書かれたフィールドをクリックします. その後,日本語,英大文字・小文字,数字,記号が入った文字列として,日本語で「九州工業大学2020!」英語で「Kyushu Institute of Technology 2020!」と入力してください. 試しに文字入力をする場合でもパスワードを入力する事はしないでください.
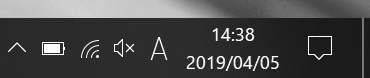
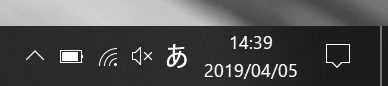

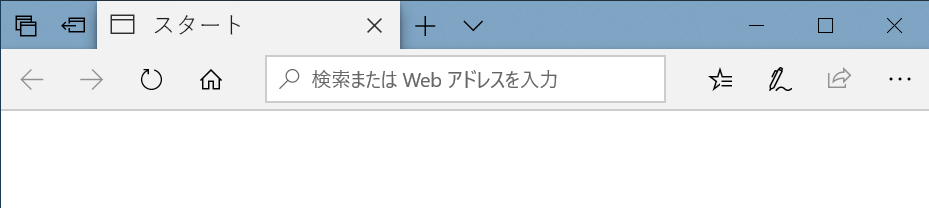
見間違えやすい文字,押し間違えやすい文字
- コンピュータは見た目が似ている文字もまったく違うものとして取り扱います.
見間違えやすい文字の有名なものを以下に示します. 数字,アルファベット,記号の半角と全角は間違えやすいです. 以下の例ではフォントによってとても似てくることがあるので注意しましょう.- 「x」(半角小文字),「X」(半角大文字),「x」(全角小文字),「X」(全角大文字),「×」(記号)など.
- 「1」(半角のいち),「l」(半角小文字のエル),「I」(半角大文字のアイ),「1」(全角のいち)
- 「o」(半角小文字のオー),「O」(半角大文字のオー),「0」(半角小文字のゼロ)など
- 「:」(半角記号のコロン),「;」(半角記号のセミコロン)
- 「'」(半角記号のシングルクォート),「`」(半角記号のバッククォート),「''」(半角記号のシングルクォートを2つ続けたもの),「"」(半角記号のダブルクォート)
- キーボードの近隣にあるキーを押し間違えたりすることもあります. パスワードの変更を行った場合,自分が思っていたパスワードと違っていたこともあります. 慣れない間は間違えないよう気をつけて入力してください.
ロック,ログアウト,シャットダウン,再起動の方法
- いったんログインすると,パソコンは誰でも利用可能な状態になります.ほんの少しでもパソコンから離れる場合は,他人に勝手に使われないようロックしましょう.
スタートボタンをクリックして表示されるスタートメニューの左側にあるユーザアイコン
 を左クリックします.
表示されるメニューに書かれた「ロック」をクリックすると,ロック画面が表示されます.利用再開したい場合はパスワードを入力してください.
を左クリックします.
表示されるメニューに書かれた「ロック」をクリックすると,ロック画面が表示されます.利用再開したい場合はパスワードを入力してください. - スタートメニューの左側にある電源ボタン
 を左クリックすると,スリープ,シャットダウン,再起動と書かれたメニューが表示されます.
スリープは電源消費を最小限にして待機している状態,シャットダウンは終了手続きをして電源が落ちている状態です.
再起動はいったんシャットダウンした後に再度電源をいれた状態で,ソフトウェアのアップデートが行われた後に実施することが多いです.
を左クリックすると,スリープ,シャットダウン,再起動と書かれたメニューが表示されます.
スリープは電源消費を最小限にして待機している状態,シャットダウンは終了手続きをして電源が落ちている状態です.
再起動はいったんシャットダウンした後に再度電源をいれた状態で,ソフトウェアのアップデートが行われた後に実施することが多いです.